Multi-Factor Authentication
Multifactor authentication (MFA) refers to additional authentication by phone when logging in to online services. In addition to the username and password, another authentication method is a code sent to a mobile phone by text message or a separate authentication application.
Multi-factor authentication is required every 90 days, after changing your password and when logging in on new devices.
Services covered by MFA
Multifactor authentication is used in TUAS Microsoft 365 cloud service. Without multi-factor authentication, you cannot log in to TUAS services that use an email address as a username. These include email, Messi and Teams workspaces. Joining Teams meetings doesn't require multi-factor authentication.
Not all mobile phone email applications support multi-factor authentication. We recommend using Outlook application to manage TUAS email and calendar.
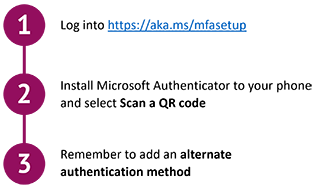
How do I set up MFA?
How do I set up Microsoft Authenticator?
You will need a personal smartphone to use the identification app and receive text messages.
Step 1: Install the Microsoft Authenticator app
1. Search for and install the Microsoft Authenticator app (published by Microsoft Corporation) from your phone's app store.
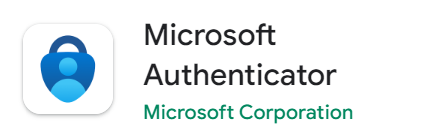
2. If the app asks for permission to send notifications, select Allow.
3. Add an account by selecting Scan a QR code. If the app doesn't offer the choice to scan the QR code, select Add a work or school account, and then select Scan QR code.
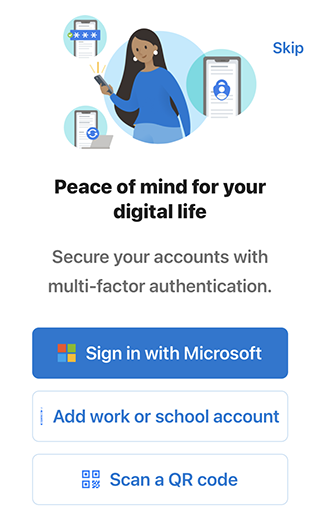
4. Put your phone aside for a moment and go to step 2.
Note! If the identification app asks you to enter a lock code, it's the same code you use to unlock your phone screen.
Step 2: Add an account to Authenticator
1. In your computer's browser, sign in to https://aka.ms/mfasetup
If logging in at this stage requires authentication with the Authenticator application, read the instructions under "If you can no longer authenticate with MFA".
For other login problems, please contact the Service Desk: servicedesk(at)turkuamk.fi.
2. The browser will ask for more information, click Next.
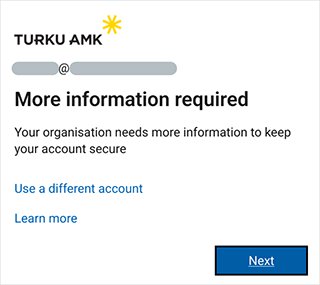
3. Click Next to display the QR code.
4. Scan the QR code with the Authenticator app.
5. After the Microsoft Authenticator phone app reads the QR code, click Next.
6. You will receive a test authentication approval request on your phone with a two-digit code.
7. When the test detection is complete, click Next and Done.
Step 3: Turn on SMS authentication
Two different authentication methods (the Microsoft Authenticator mobile app and SMS authentication as backup authentication) enable multi-factor login if the primary authentication method is not available for some reason.
1. If necessary, sign in to https://aka.ms/mfasetup again
2. Click "+ Add sign-in method".
3. Select Phone from the drop-down menu and click Confirm.
4. Select the country code from the drop-down menu and enter your phone number.
5. Click Next.
6. As a test, the system sends a 6-digit numeric code via SMS. Enter the code in your browser.
7. Click Done.
I want to authenticate myself by text message
If you do not have a smartphone or have not been able to install the Authenticator app, you can also use a code delivered by SMS for identification.
1. In your computer's browser, sign in to https://aka.ms/mfasetup
2. When the page prompts you to install the Authenticator app, select I want to set up a different method at the bottom of the window.
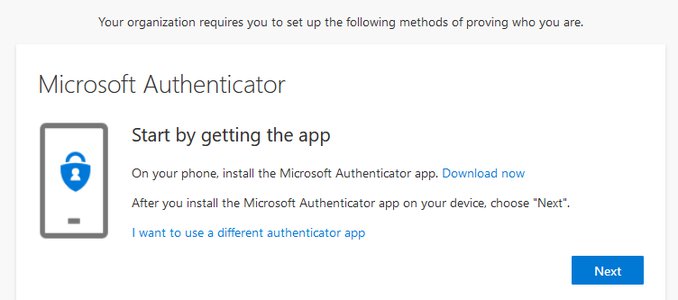
3. Select Phone from the drop-down menu and click Confirm.
4. Select the country code from the drop-down menu and add the rest of your phone number in the text field.
5. Click Next.
6. Authentication is tested by sending a text message with a 6-digit numeric code to the phone number you provided. Enter the numeric code in the text field in your computer's browser.
7. Click Done in your browser.
8. The merging of TUAS account and SMS identification is now complete.
I want to use another app
If you already have an authentication application (eg. Google Authenticator), you can also use it with a TUAS account.
1. Open your authentication app and create a new account there.
2. Log in to your computer's browser address: https://aka.ms/mfasetup
3. When prompted to install the Microsoft Authenticator app, select I want to use a different authenticator app at the bottom of the window.
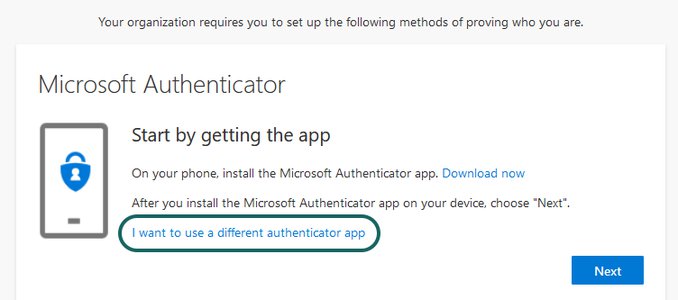
4. The browser will provide a QR code to link the account. Now, take your phone and scan the QR code with the phone's authentication app.
5. Enter the six-digit number that appears in the authentication application in the field.
6. Click Done.
Have you also remembered to enable multi-factor SMS authentication?
I want to change the authentication method
- Sign in to https://aka.ms/mfasetup .
- Click the "+ Add sign-in method" button at the top of the page.
- Select your preferred detection method and follow the instructions.
- Change the default authentication method at the top of the page.
- To remove additional authentication methods, click Delete.
I can no longer authenticaticate myself
If you can no longer authenticate yourself with the authentication application, you can reset MFA as a self-service using the e-form . Such situations may include changing phones. This will reset both the Authenticator app and SMS authentication.
1. Authenticate yourself on the e-form via Suomi.fi.
2. Enter your personal (not TUAS) email address on the form and click Send.
3. You will receive an email about a successful reset. If the reset fails, it will be forward to the Service Desk, who will contact you after the reset.
4. Follow the instructions on this page to reactivate MFA.
Need help?
In case of problems, you can contact the Service Desk at servicedesk(at)turkuamk.fi. You can also visit the ICT service point at EduCity, Mon-Fri 10–13.